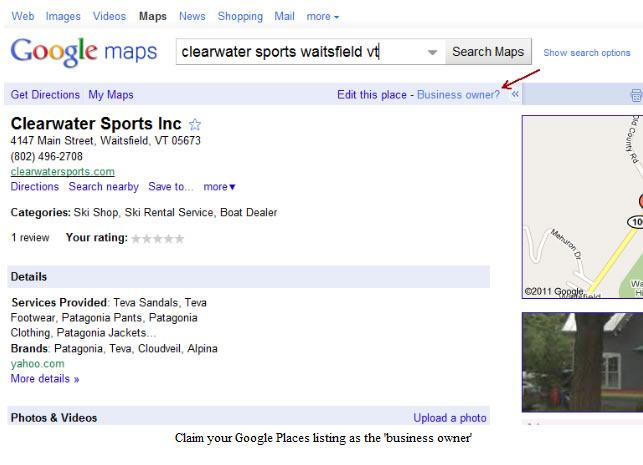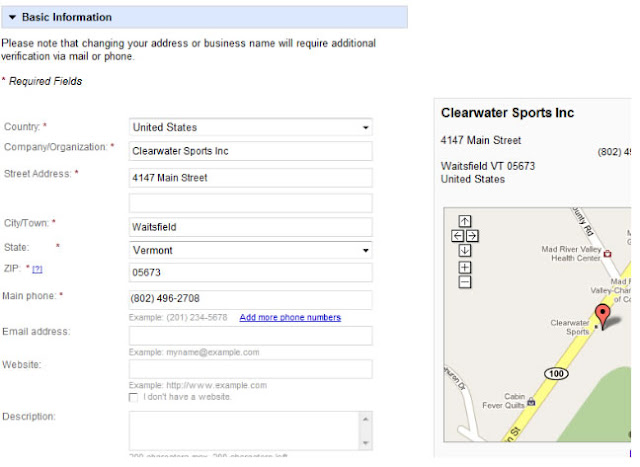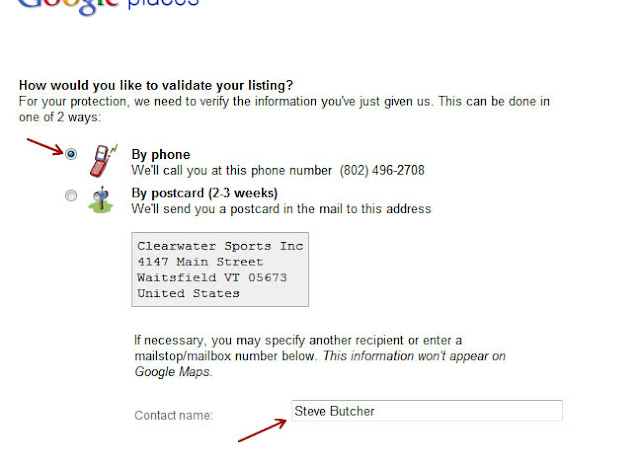Claiming (and optimizing) your Google Places listing
If you haven’t noticed, Google search results are putting more weight on location of the searcher as well as local results tied to Google Maps. Google search users now see map-based search results (for pertinent keyword phrases) below AdWords and above organic results.
This begs the question: have you claimed your business’ Google Places listing?
The easiest way to find out is to do a search on Google for yourself (or your client’s business) on Google using location terms along with the business category or even name.
As you can see above, we did a search for “warren vt property management” and Google displayed an Ad for the first result (from Google AdWords), then 3 listings from “Places” and thirdly, the organic results.
The easiest way to find your Google Places listing is first searching for your business name with some location-specific information like “your name yourcity yourstate” – in this case, we searched for “clearwater sports waitsfield vt”
Once you see a listing that matches your business, click on the “Place Page” link to see the place page details. You will immediately notice the top light blue bar contains a link called “Edit this place” and another that says “Business owner?” if the Places page is NOT claimed. If someone (or you) have already claimed it, you will see “owner-verified listing”
If the navigation bar says “Business owner?”, this Google Places listing has not yet been claimed/modified. You may notice reviews, images, and maps that relate to your business. This is just data brought in by Google they think is related to this map listing.
Click on “Business Owner?” to start the process of getting control over your Google Places listing.
Here’s where it gets a little tricky. If you are already logged into Google with an existing Google Account, you will be taken to the “Add, Edit, or Suspend Listing” page, where you can Edit the listing.
BUT, if you aren’t logged in to Google, you will see a “Claim your business listing on Google!” page
If you are not logged in and/or don’t have a Google Account, login or Create an account now.
Use your business email address or email that you already have for other Google services. This email address will be used by Google to give you future access to Google Places and many other services (Google Analytics, Blogger, Alerts, etc)
Once logged in, you will see the “Add, Edit, or Suspend Listing” page
If this listing looks like your business (name, address, phone number), then select the “Edit my business information” radio button and press Continue.
Google lets you take the time to edit most of the information pertaining to the listing now. Correct or enter the Country, Company, Address, City, State, Zip, Telephone, email, websites, a short description and choose at least one category.
Note: The categories is a required field to move forward. Google has a preset list of categories – try to find yours.
In this example, we simply started typing ‘sports’ and the category “Outdoor Sports Store” showed up. It matches, so we are going to select it. We can always add more categories later.
| Finding a Google Places category that matches your business |
If you want to, feel free to edit the Service areas, Hours or operations, Payment options, Photos, Videos and Additional Details – but you can also complete this over time (after you have ‘verified’ your listing).
Press the SUBMIT button on the bottom of the Edit page
Google will take you to a Validation page where they will allow you to prove that this is your listing by either calling the phone number they have on record or sending a postcard to the mailing address they have on record. The simplest way to VERIFY your listing is to select “By phone” and enter your contact name in the field provided.
Notes: If the phone number is wrong or you cannot answer that phone, then you should select the “By postcard (2-3 weeks)” option. If neither of these are accurate, then you should not ‘claim’ this listing, and instead create a new Google Places listing.
When you press the FINISH button, Google will call (or mail you) and give you a PIN code. Wait for the ring (it only takes a few seconds) and write down the code the computer reads you.
Your browser will take you to the Google Places Dashboard and show you the status
Once you get the PIN code (by Phone or US Mail), enter it in the “Enter your PIN:” field and press Go.
You now have control over your Google Places listing and will not only see that it is “Active”, but see the impressions and actions it is receiving on Google results.
To edit your places account anytime, you can simply navigate to www.google.com/places and click the “Places for Business” link. If you are logged into Google, you will be able to enhance your listing and hopefully show up more when people search for you, your business category and/or your location!
You can edit your listing at anytime, add photos, modify the description to better explain what you do, embed videos to enhance your listing as well as add categories and ‘additional details’….but that is another story.